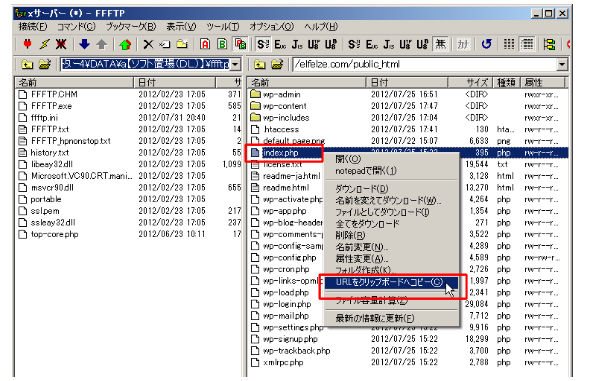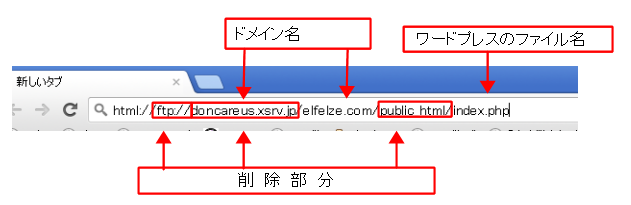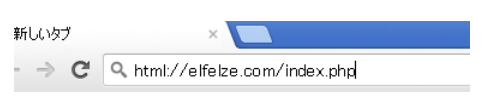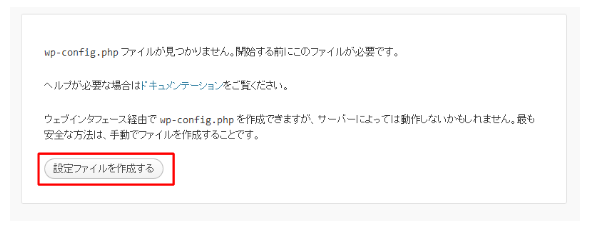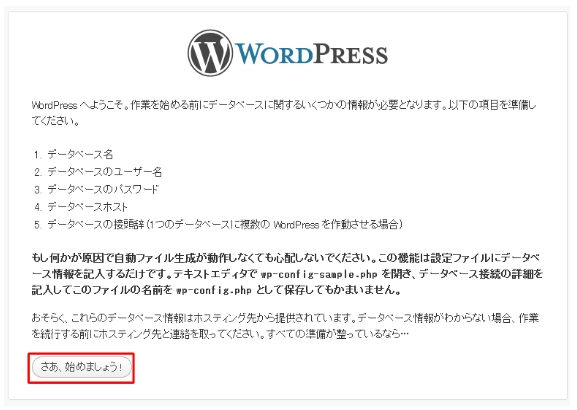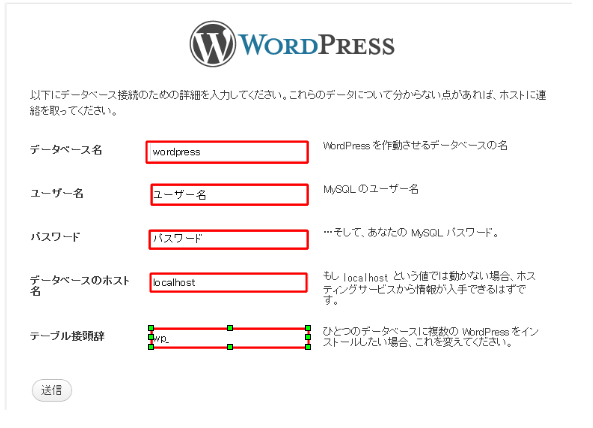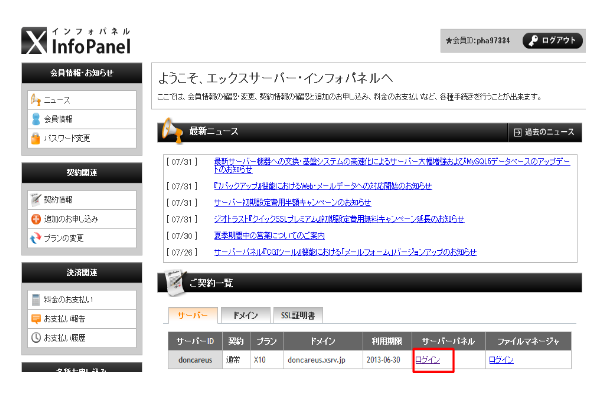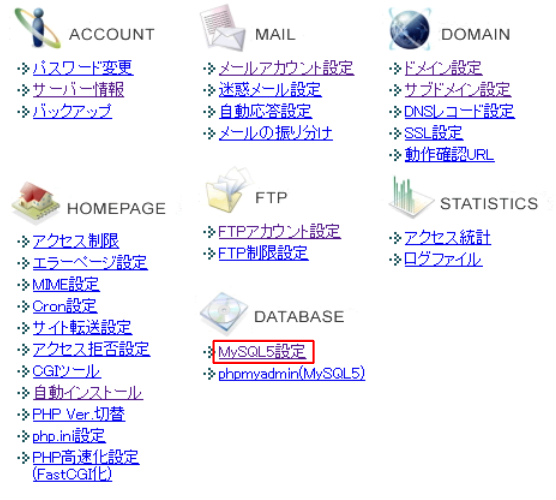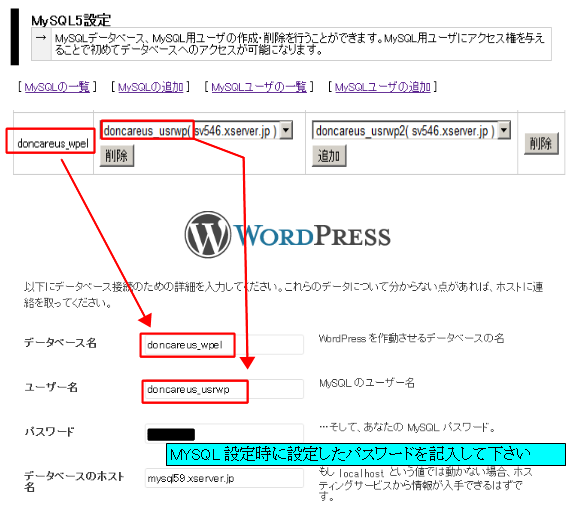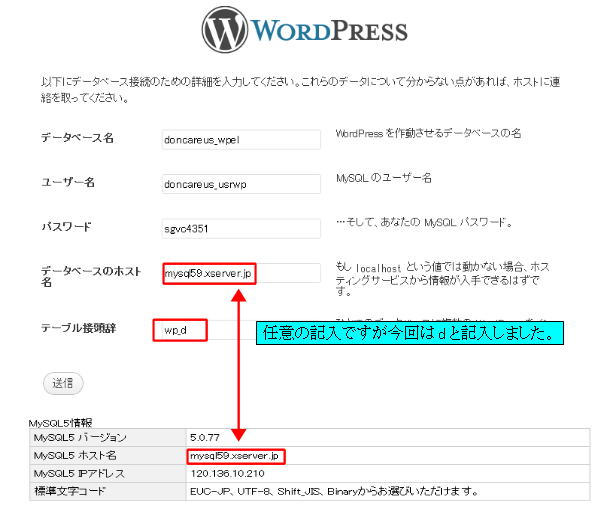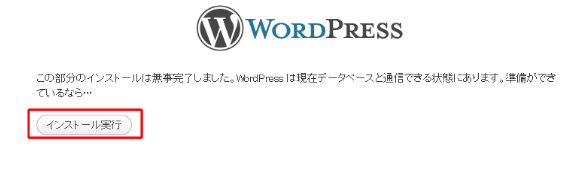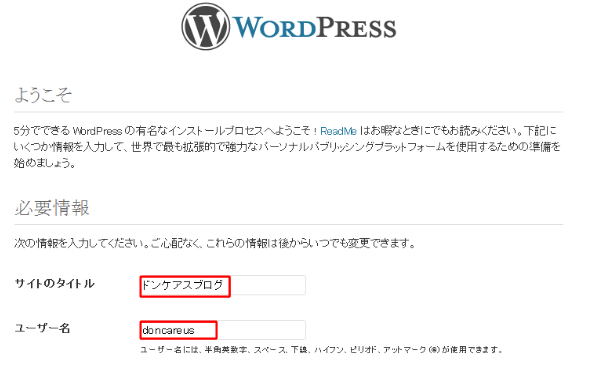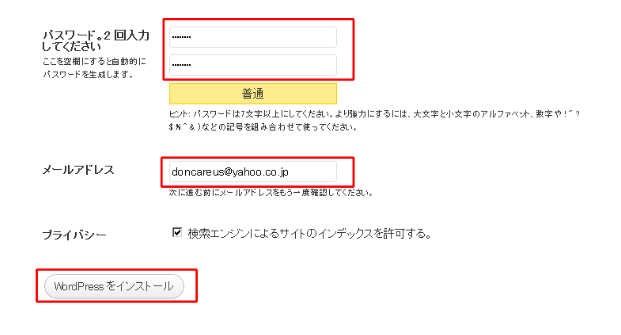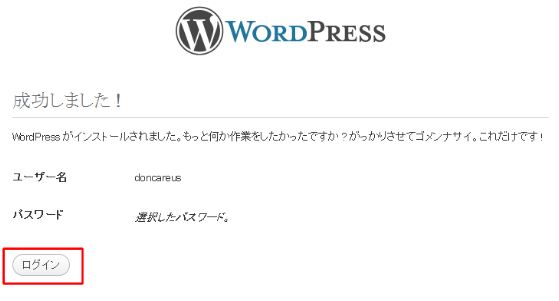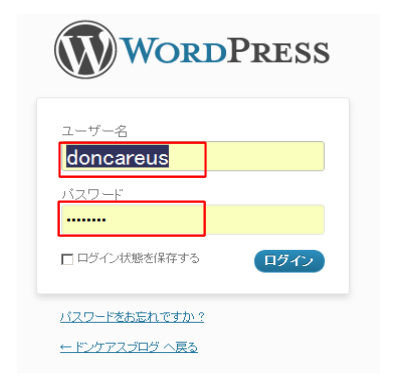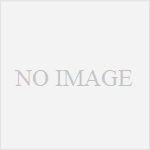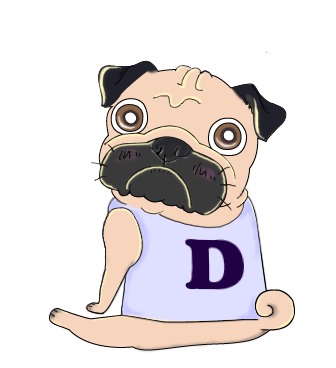ワードプレスの設置方法
どうもこんにちわ ドンケアスです。
以前の記事で
ワードプレスをサーバーにアップロードする手順
を解説しました。
その後にワードプレスを稼働する為必要な設定があるので、
今回はそれを解説致します。
まず、FFFTPでアップロードしたサーバー側のワードプレスの中にある
『index.php』を探し右クリックでメニューを出します。
その中の『URLをクリップボードへコピー』を選択します。
次にブラウザー起動させて(yahooでもGoogleどちらでもいいです。)
アドレスバーの最初の『http://』だけを残し他を全て消します。
先ほどの『http://』の後ろに先ほどコピーしたものを
右クリックメニューで『貼り付け』ます。
すると次のような文字列になります。
(僕の場合)
http://ftp://doncareus.xsrv.jp/elfelze.com/public_html/index.php
(独自ドメインを取得されている場合)
http://ftp://独自ドメイン/独自ドメイン/public_html/index.php
『doncareus.xsrv.jp』又は『独自ドメイン』←ワードプレスをアップロードした大元のフォルダー
『public_html』←大元のフォルダーの中にあったフォルダー
『index.php』←『public_html』フォルダー内にアップロードしたワードプレスの『index.php』ファイル
ここから不要なものを削除します。
『http://ftp://独自ドメイン/独自ドメイン/public_html/index.php』から
『ftp://』『独自ドメイン』(一つのみ)『public_html』を削除して
最終的には『http://独自ドメイン/index.php』にします。
僕の場合だと
http://ftp://doncareus.xsrv.jp/elfelze.com/public_html/index.phpから
『ftp://』『doncareus.xsrv.jp』(一つのみ)『public_html』を削除して
『http://elfelze.com/index.php』になります。
正しく入力できましたらEnterを押します。
すると次のようなエラーメッセージ画面になります。
エラーとなっていますが、正しく接続されていますので、
『設定ファイルを作成する』をクリックします。
次はワードプレスのセットアップ画面が表示されますので、
『次に進みましょう』をクリックします。
次にデーターベース接続の為のデーターを入力をします。
入力画面が表示されますので、
画像赤枠の箇所にサーバーの『MYSQL設定』で設定した情報を入力します。
サーバーの『MYSQL設定』で設定した内容は以下の手順で確認できます。
(Xサーバーの場合)
Xサーバーのインフォパネルにログインし、サーバーパネルにログインします。
次の画面が表示されたら、『MYSQL設定』をクリック。
するとMYSQL設定画面が表示されますので、
画像の様に『データーベース』をワードプレスの『データーベース名』へ
『アクセス権所有ユーザー』をワードプレスの『ユーザー名』に記入します。
パスワードは『MYSQL設定』時に設定したパスワードを記入します。
もし忘れてしまった場合は、『MYSQLユーザー設定』からパスワードの変更ができるので、
新たにパスワードを設定して下さい。
『MYSQL5情報』の『MYSQL5ホスト名』を
ワードプレスのデータベースのホスト名に記入
また、『テーブル接頭辞』はそのままでも構いませんが、
複数のワードプレスを管理する場合にわかりやく数字の1つけます。
記入後、『作成する』をクリックします。
すると次の画面が表示されますので『インストールを実行しましょう』をクリックします。
するとインストールは完了され、
次にワードプレスの必要情報を記入していきます。
サイトのタイトルは後でも変更できますので、
とりあえず記入して下さい。
ユーザー名は任意のユーザー名を決めて記入して下さい。
パスワードも任意で忘れないようにして下さい。
ワードプレスの更新情報を送るメールアドレスを記入して下さい。
『Wordpressをインストール』をクリックします。
するとインストール完了の画面が表示されます。
『ログイン』をクリックして下さい。
ワードプレスにログインの画面が出ますので、
先ほど設定した『ユーザー名』と『パスワード』を記入して、
『ログイン』をクリック。
するとワードプレスの管理画面が出ます。
これでワードプレスのアップロードは完了です。
お疲れ様でした。
これでようやくブログ土台を構築出来る準備ができました。
ここからテンプレートを導入していきます。
ドンケアスのしゃべるマガ
サイトアフィリで安定的に稼ぐ思考、心構え、気付き、使用しているツールなどなどを
ラジオ感覚で聞ける音声メルマガを配信しています。