独自ドメインの取得とドメインの登録手順
どうもこんにちわ ドンケアスです。
前回の記事ではサーバーの設定の手順を解説しました。
レンタルサーバーの基本設定
ちょっと難しそうな設定ですが、
手順通りにやればできたと思います。
うまくいかないところありましたら、
遠慮無くお問い合せください。
今回は独自ドメインの取得とドメイン登録手順を説明します。
この独自ドメインとは自分の好きなドメイン名(URL)を取得して
サイトが作ることができ、サイトに関連する文字を入れることで、
覚えやすいドメインを作ることができます。
僕で言うと『doncareus.xsrv.jp』というものですね。
この独自ドメインはXサーバーの場合
年間で1,500程度かかります。
Xサーバーでは、キャンペーンでドメインが一個もらえますので
最初はそちらを使っても良いと思います。
もしもらったドメインを使う場合は
『サーバーにドメインを追加する』から参考にしてください。
それではXサーバーでの独自ドメイン取得手順を説明します。
ではまず、Xサーバーの管理画面『infoPanel』に入り、
『追加のお申込み』をクリックします。
利用規約の画面が出ます。
『同意する』をクリックして下さい。
すると追加プランが幾つか表示されますので、
その中のドメイン取得『追加のお申込み』をクリックします。
画面が切り替わり独自ドメインを記入する画面が表示されますので、
お好きなドメイン名を赤枠内に書き込み『検索』をクリックします。
※jpを指定すると料金が高くなります。
『.COM』だと年間1,500円程度です。
検索した結果、使用出来るドメインであれば、
『この独自ドメインは申し込むことが可能です!!』と表示されるので、
そのまま『申し込む』をクリックします。
確認画面が表示されますので、
そのまま『お申込み内容の確認』をクリックします。
もう一度確認画面が表示されますので、
『お申込みを確定』をクリックします。
これで独自ドメインの申し込みは完了ですが、
料金の支払いとドメインをサーバーに登録する必要があります。
料金の支払いの手続きの説明をします。
まず管理画面のトップページにもどり、
『料金のお支払い』をクリックします。
先ほど申し込んだドメインが表示されていますので、
チェックをいれて『お支払い方法を選択する』をクリックします。
すると各種お支払い方法が選択できますので、
お好みの支払方法を選択して手順に沿ってお支払い手続きをして下さい。
支払いの手続きが終わりましたら、
次はドメインをサーバーに登録します。
その前にXサーバーからプレゼントのドメインを申請する方法説明します。
管理画面トップページで赤枠の『プレゼントドメインをクリック』します。
すると『プレゼントドメイン申請』の画面が表示されるので、
該当するドメインを選択して手続きして下さい。
それではドメインをサーバーに追加します。
まず管理画面のトップページに戻り、
サーバーのログインパネルから『ログイン』をクリックします。
次のような画面が表示されますので、
『ドメイン設定』をクリックします。
次の画面で『ドメインの追加設定』をクリックします。
ドメインの追加設定画面が表示されますので、
赤枠に先ほど取得したドメイン名を記入し、
『ドメインの追加』をクリックします。
確認画面が出ますので
『ドメインの追加(確定)』をクリックします。
これで独自ドメインがサーバーに追加されます。
ただ、すぐにはXサーバー側での登録はされず、
少し時間がかかります。
だいたい1日から2日かかりますが早い時は数時間で終わります。
『ドメイン取得完了のお知らせメール』を待ちましょう。
ドメイン取得完了メールが届く前でも、
ワードプレスのアップロード作業は先に行うことができますので、
作業が進めることができます。
以上で独自ドメインの追加とサーバーへの追加は終了です。
この後は今設定したドメインにワードプレスをアップロードします。
まずはワードプレスをダウンロードします。
コチラへお進み下さい。
⇛ワードプレスのダウンロード手順
サーバー設定完了のメールが届くまでにワードプレスのダウンロードを
終わらせた方はコチラにお進み下さい。
ドンケアスのしゃべるマガ
サイトアフィリで安定的に稼ぐ思考、心構え、気付き、使用しているツールなどなどを
ラジオ感覚で聞ける音声メルマガを配信しています。

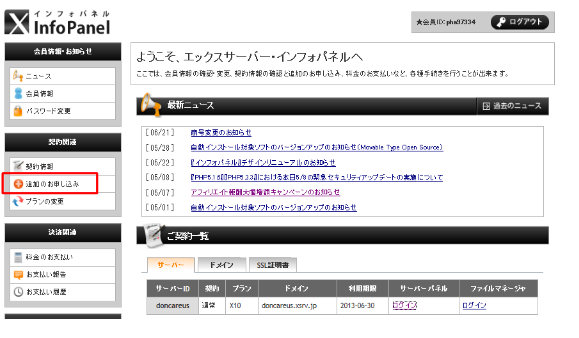
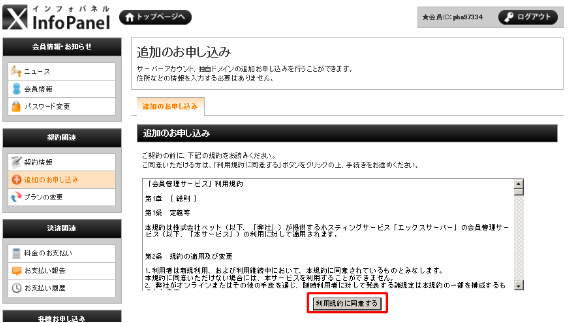
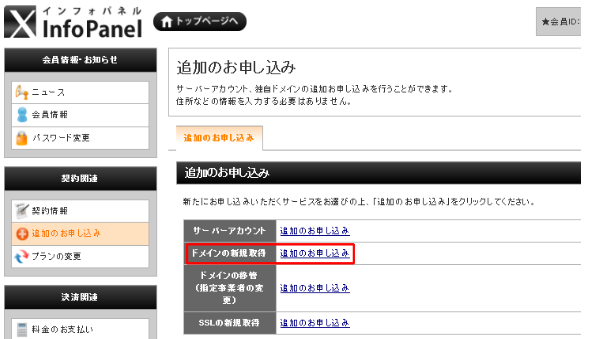
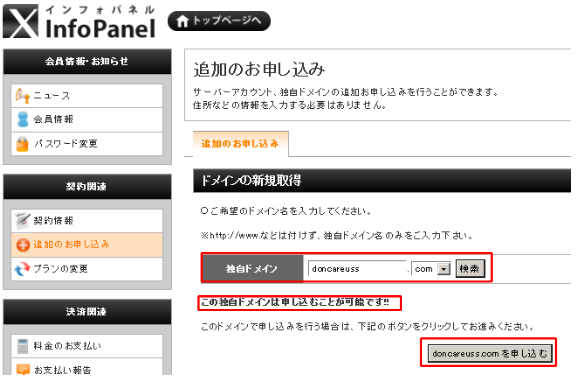
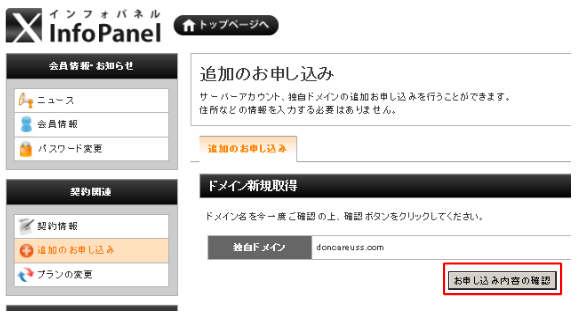
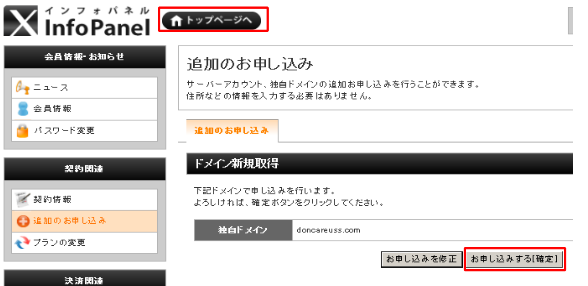
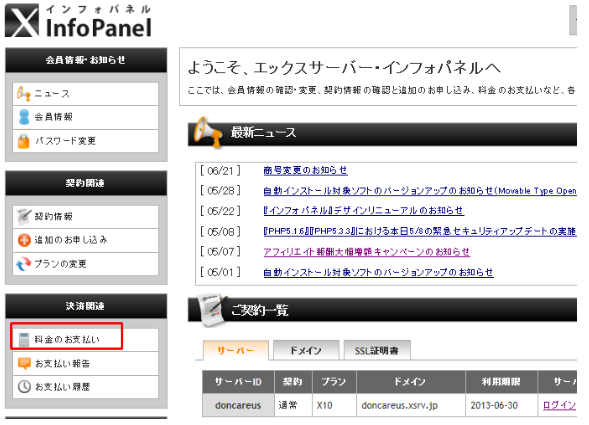
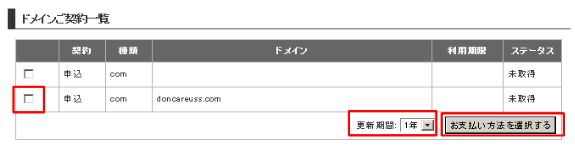
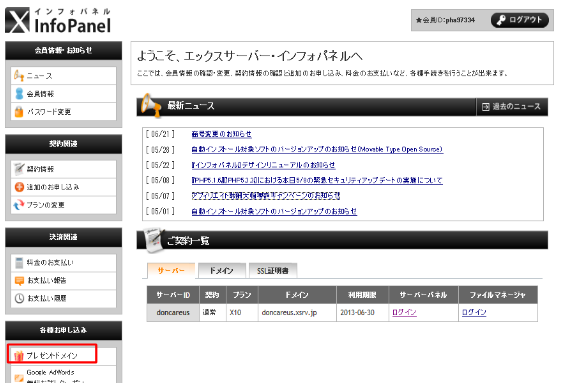

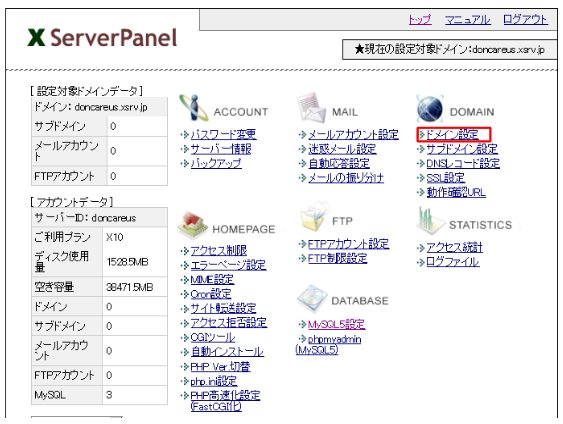
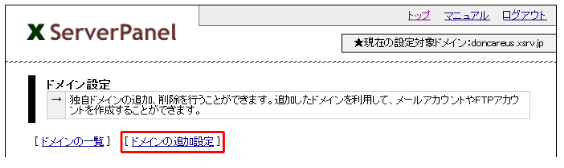
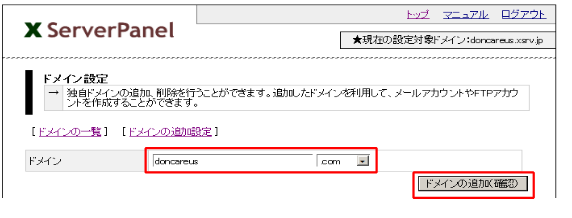
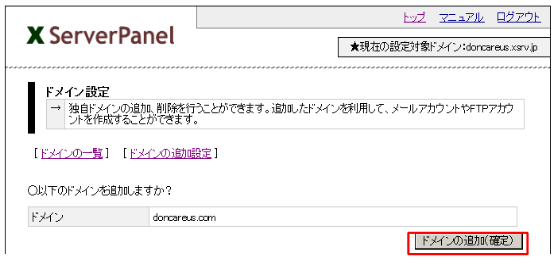

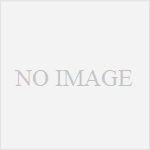

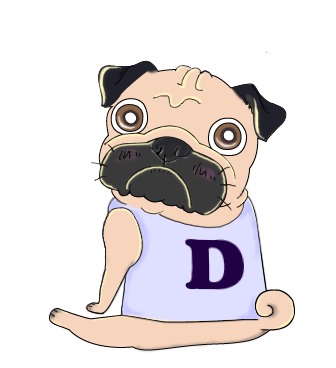

コメント
ドンケアスさん
こんにちは、パワブロです。
詳しい図解入りでとても分かりやすかったです。
アフィリエイトブログを運営するなら、
独自ドメインはぜひ取っておきたいですよね。
日本のサイトということで、私は.jpドメインに憧れましたが、
高かったので.comで妥協しました(笑)
次にドメインを取るときは.jpを狙います( ̄ー ̄)
応援クリック!
パワブロさん コメントありがとうございます。
確かにブログやるのであれば独自ドメインは
必要ですよね。
やっぱJPは高いですよね。
.COMが無難だと思いました。
応援しました。
[…] 独自ドメインの取得とドメインの登録手順 以上の作業が終わっているという方は、 […]