レンタルサーバーの基本設定
どうもドンケアスです。
やっと暖かくなってきました。
北海道はここ数日すごく寒かったので、
暖かくなってきてようやく夏が近づいてきたと
思えるようになりました。
前回はレンタルサーバーの申し込み手順を解説しました。
レンタルサーバーの申し込み手順
今回はサーバーの設定の手順を解説します。
まずXサーバーから次のようなメールが来ましたら、
作業を再開します。
このメールにはサーバー情報が載っています。
また、この後設定する『FFFTP』のサーバー情報登録作業でも使用しますので、
大切に保管しておいて下さい。
ではまずはXサーバーのデーターベース設定を行います。
ちょっとややこしい感じはしますが、
説明通り設定していただければ大丈夫です。
では届いたメールを開き、メール内の『▼ユーザーアカウント情報』欄の
『インフォパネル』をクリックします。
するとXサーバーへのログイン画面が表示されますので、
先ほどのメールに記載されている、
会員IDとパスワードを記入しログインします。
すると管理画面が表示されますので、
サーバーパネルのログインをクリックします。
次に開かれたページの『MySQL5設定』をクリックします。
『MySQLの追加』をクリックします。
すると『MySQLデーターベース名』を記入する欄が表示されます。
特に任意の文字でいいのですが、
今回はワードプレスということでわかりやすく『WP』と半角で記入します。
『MySQLの追加(確認)』をクリックします。
すると確認画面が出ますので
『MySQLデーターベースの追加(確定)』をクリックします。
すると『MySQLデーターベースの追加を完了しました』と表示されるページが、
表示されます。
この画面で『MySQLユーザーの追加』をクリックします。
するとユーザー設定画面が表示されますので、
作成したデータベースを利用するユーザー名を設定します。
ここも好きな文字でよいですが、
今回はワードプレスのデーターベースユーザーと
わかりやすい文字で『usrwp』と設定します。
またパスワードも好きなパスワードで構いませんが、
忘れないようにメモを取るなりして下さい。
設定後『MySQLユーザーの追加(確認)』をクリック。
確認画面が表示されますので、
『MySQLユーザーの追加(確定)』をクリックします。
すると『MySQLユーザーの追加を完了しました』と表示される画面になります。
次に今設定したMySQLユーザーをアクセス権所有ユーザーに追加しますので、
そのまま『MySQLの一覧』をクリックします。
すると次のような画面が表示されますので、
先ほど設定したユーザー名を選択し『追加』をクリックします。
すると『MySQLデーターベースへのアクセス権の追加が完了しました』と
表示される画面になります。
これでサーバーの設定は完了です。
うまくいかないところありましたら、
遠慮無くお問い合せください。
ここで『無料お試し期間』を利用してワードプレスの設置テストを行う方と、
ワードプレスの設置テストではなく本番用のサイトを構築される方で
次への手順がわかれますので、
それぞれ適する手順へお進み下さい。
『無料お試し期間』を利用してワードプレスの設置テストを行う方へ
次は今設定したサーバーにワードプレスをアップしていきます。
サーバーの設定完了のメールが届くまでに、
以下の作業されてた方は引き続き作業をして下さい。
ワードプレスの設置テストではなく本番用のサイトを構築される方へ
本番用のサイトを構築される方は次に独自のドメインを取得し、
サーバーにドメイン登録を行います。
その後、取得した独自ドメインにワードプレスを、
アップロードする作業に入ります。
次回、独自ドメインの取得とドメイン登録手順を説明いたします
ドンケアスのしゃべるマガ
サイトアフィリで安定的に稼ぐ思考、心構え、気付き、使用しているツールなどなどを
ラジオ感覚で聞ける音声メルマガを配信しています。


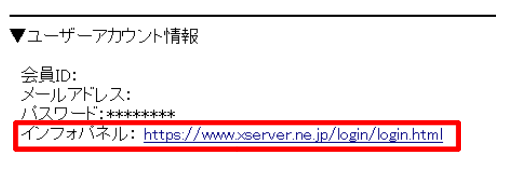

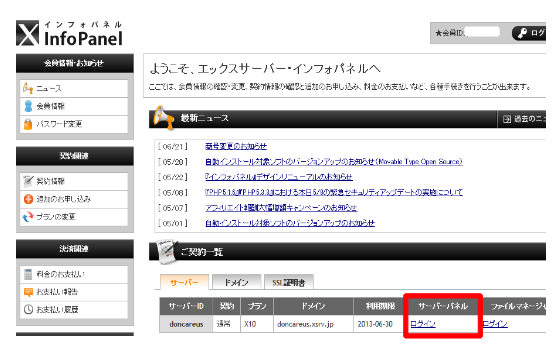
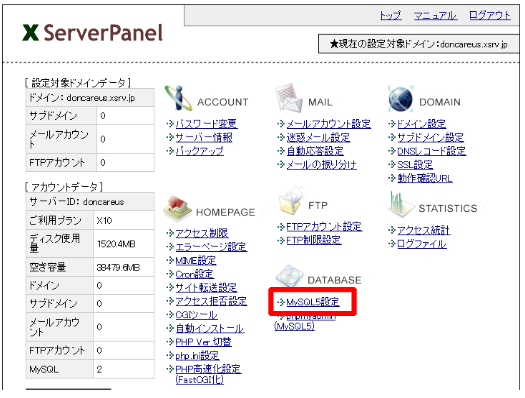
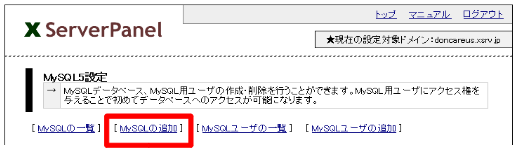
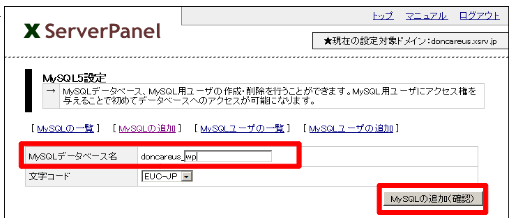
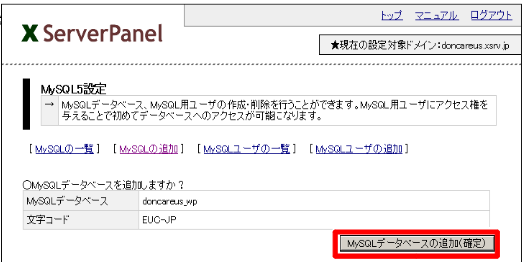
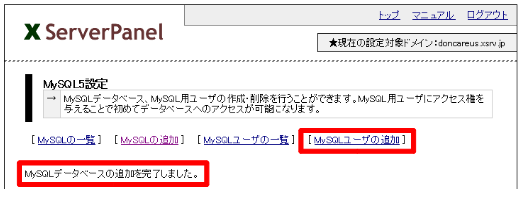
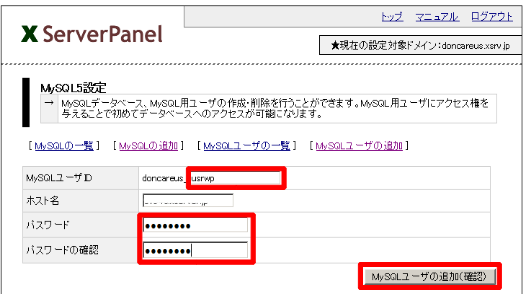
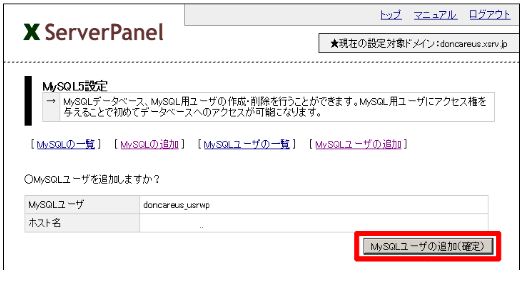
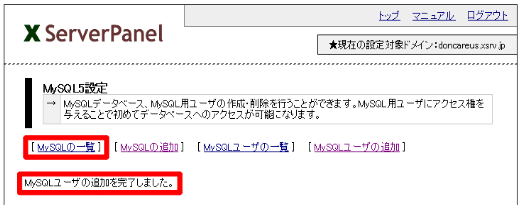
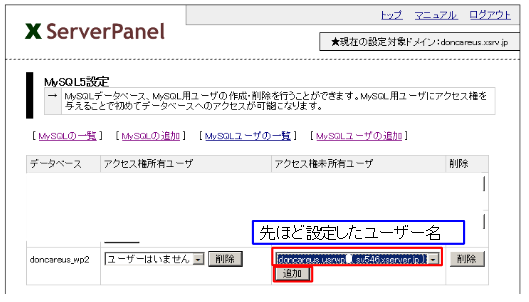
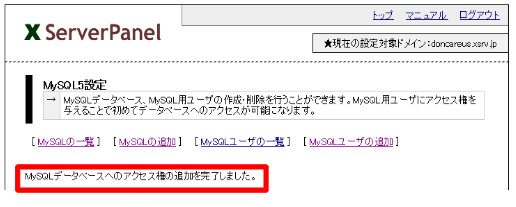

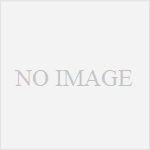



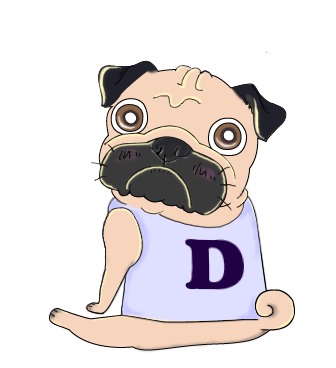

コメント
[…] ドンケアスです。 前回の記事ではサーバーの設定の手順を解説しました。 レンタルサーバーの基本設定 ちょっと難しそうな設定ですが、 手順通りにやればできたと思います。 う […]
[…] ●Xサーバーのデータベース設定 レンタルサーバーの基本設定(データーベースの設定) […]
[…] ●Xサーバーのデータベース設定 レンタルサーバーの基本設定(データーベースの設定) […]